
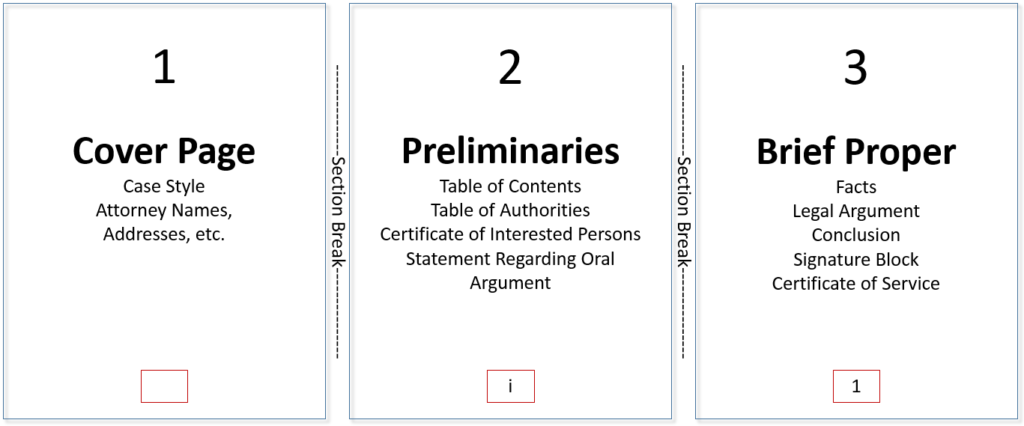
You can also double-click on the grayed out text in the main body of the document to return to editing it.
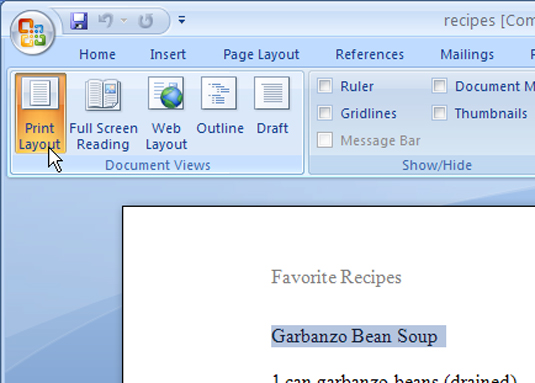
When you’re finished setting up your header and footer, you can go back to editing your document by clicking the “Close Header and Footer” button in the “Close” section of the header and footer “Design” tab. If you want to insert a ready-made, or built-in, footer, use the “Footer” button above the “Page Number” button to access a list of pre-defined footer layouts, similar to the list available for the header. You can insert items such as page numbers in your footer using the “Page Number” button in the “Header & Footer” section of the “Design” tab under the “Header & Footer Tools” heading. To do this, click “Go to Footer” in the “Navigation” section of the “Design” tab under the “Header & Footer Tools.” Once you’ve set up your header, you can easily jump to the footer to set it up. NOTE: You may not be able to see the full “Header & Footer Tools” heading above the “Design” tab, depending on the current width of the Word window. A “Design” tab is added at the right end of the ribbon tab bar with a heading of “Header & Footer Tools” above the tab. Notice, also, that an extra tab displays when you are editing your header. When we’re done editing the header and footer, we’ll show you how to go back to editing your document. You cannot edit the text in the body of the document while you are editing the header or footer. Notice that the text in the main body of your document is grayed out. You can keep the placeholder text or replace it with your own text. In the ready-made header we chose, the document title from the advanced properties was inserted into our header. Most ready-made headers contain some placeholder text.


 0 kommentar(er)
0 kommentar(er)
